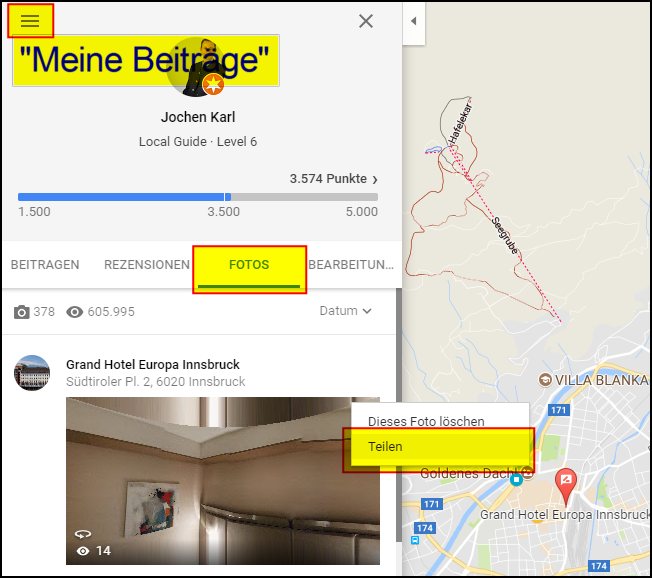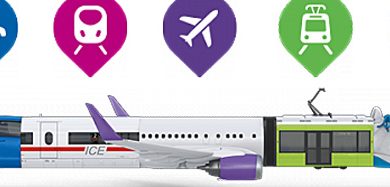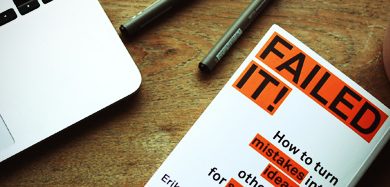360-Grad-Panorama selber machen
So produzieren und veröffentlichen Sie 360° Panoramen
Um ein Vertrauensgut wie einen Urlaub im Hotel besser zu verkaufen, sind Technologien wie Virtual Reality wie gemacht; das habe ich schon im letzten eCoach-Artikel erläutert. Eine Rundum-Ansicht eines Hotelzimmers oder Appartements in dem sich der Betrachter selber hin und her bewegen kann, macht nicht nur Spaß, es stiftet auch Vertrauen: Der Raum ist wirklich so groß, ach, da gibt’s noch ein Fenster, hier geht’s zum Bad … dann buche ich.
Die Profi-Lösung
Tolle Aufnahmen wie diese kann nur der Profi mit entsprechendem Equipment: Ein Kugelkopf mit mehreren Linsen schießt gleichzeitig viele Fotos in alle Richtungen. So kann es nicht mehr passieren, dass sich während des Drehens mit dem Smartphone in der Hand die Szene ändert und Bildelemente verwischen. Rein technisch handelt es sich bei einem 360-Grad-Panorama nämlich nicht um einen Film, sondern um ein Foto, dass mit zusätzlichen Daten die Blickrichtung abgespeichert hat.

Fragen Sie den Fotografen Ihres Vertrauens, ob er die nötige Spezialausrüstung hat. Google hat ein eigenes Programm gestartet, in dem sich Fotografen für 360-Bilder registrieren lassen können. Außenaufnahmen sind damit auch gleich in die Dienste Google Street View und Google Maps gestellt. Der Vorteil: man hat die Bilder nicht nur in der eigenen Webseite, sie stehen auch Menschen zur Verfügung, die eine Region virtuell mit ihrem Smartphone oder auf dem Computer bereisen und so zufällig auf Ihr Haus treffen.
Aber auch das kann man selber machen!
Mit vielen Smartphone Apps und sogar vielen iPhones und Android Smartphones ohne extra App kann man heute 360-Grad-Fotos schießen. Die Geräte leisten die Rechenarbeit nach dem man viele Einzelbilder fotografiert hat. Die Herausforderung ist nämlich das sogenannte stichen, also das Zusammennähen der einzelnen Bilder zu einem Ganzen. Interessanterweise schneidet hier im Vergleich die App Street View von Google deutlich schlechter ab, als die App meines Vertrauens: Panorama 360/TeliportMe
1) Hotelzimmer Rundum-Ansicht, fotografiert mit der App Panorama 360
Guter Übergang zwischen den einzelnen Bildern
2) Das selbe Hotelzimmer nochmal aufgenommen mit der App Google Street View
Deutliche Sprünge zwischen den einzelnen Bildern, sie sind nicht sauber aneinandergenäht.
360-Grad-Panoramen veröffentlichen
Fotografieren ist nur ein Teil der Arbeit, das Veröffentlichen im Internet oder auf der eigenen Webseite hat auch seine Besonderheiten. Da es sich bei Panoramabildern um Bild plus Richtungsinformation handelt, kann man eine 360-Grad-Datei nicht einfach in eine Webseite einbauen wie ein Bild. Dass heißt, man könnte schon, es ist dann aber nur ein sehr breites Bild, in dem sich nicht navigieren lässt. Für den Virtual-Reality-Effekt braucht man einen anderen Speicherplatz, der das Bild für einen hostet. Hier stelle ich zwei kostenlose Möglichkeiten vor, die gleichzeitig das Verbreiten der Bilder in Sozialen Netzwerken fördern.
1) Als Facebook Beitrag einbinden
Wenn man auf seinem Facebook Profil oder seiner Seite ein neues Bild postet, erkennt Facebook, wenn es sich um ein Panorama handelt. Dann zeigt Facebook schon beim Erstellen des Beitrags das kleine Rundumkugelsymbol an. Praktisch: hier kann man die Startansicht festlegen, also welcher Ausschnitt des Panoramas zuerst zu sehen sein soll.
Einmal veröffentlicht, kann man über die Einbetten-Option jedes Beitrags, diesen Post in andere Webseiten einbauen. Einfach den Code „<iframe src=“https://www.facebook.com/plugins/post.php?href= u.s.w.“ an die Stelle der eigenen Webseite kopieren, wo der Beitrag aufscheinen soll.

Um bei einem eingebetteten Facebook-Beitrag den Virtual-Reality-Effekt zu erleben, muss der Besucher aber erst auf die Vorschau des Posts klicken, die eigentliche Schwenk-Funktion gibt’s erst, wenn der Beitrag in Facebook aufgeht – wie man hier ausprobieren kann:
2) Via Google Street View und Maps einbinden
Die schönere Webseiten-Einbindung gelingt mithilfe dem Google Street View Dienst – so sind auch die beiden ersten Panoramen in diesen Beitrag eingebaut. Die ersten Schritte sind gut erklärt in diesem (englischen) Video – ansonsten hier die komplette Anleitung:
- Aufgenommenes Bild vom Smartphone auf den online Fotospeicherdienst von Google Google Fotos oder den Onlinespeicher Google Drive hochladen
- App Google Street View auf dem Smartphone öffnen und den orangen +-Knopf drücken
- Option 360-Fotos importieren wählen und das Bild von Google Fotos oder Drive auswählen
- Den passenden Google Maps Eintrag dazuklicken (taggen) und in Google Maps veröffentlichen
- Öffnen Sie Google Maps auf dem Desktop-Computer (nein, diese Funktion gibt’s ausnahmsweise NICHT auf dem Smartphone) und vergewissern Sie sich, dass Sie mit demselben Konto wie für die Street View-App angemeldet sind
- Klicken Sie auf das Menüsymbol

- Klicken Sie auf Meine Beiträge
- Klicken Sie auf Fotos
- Wählen Sie das gewünschte Foto aus.
- Klicken Sie auf die drei Punkte
 bzw. „Mehr“
bzw. „Mehr“
- Wählen Sie Teilen aus
- Klicken Sie in dem daraufhin geöffneten Fenster oben auf Bild einbetten (nicht „Link teilen“)
- Wählen Sie die gewünschte Größe aus und kopieren Sie dann den entsprechenden HTML-Einbettungscode (also den Text „<iframe src=“https://www.google.com/maps/embed?pb= …“) in Ihre Website an die gewünschten Stelle.
Merke: beim nächsten Google Update ändert sich möglicherweise das ein oder andere Detail, das Prinzip sollte das gleiche bleiben.
Fremde Panoramen einbauen
Natürlich kann man auch auf Google Maps nach passenden Panoramen des eigenen Hauses oder der Umgebung von anderen Fotografen suchen. Einfach den kleinen gelben Man (Pegman) mit der Maus anklicken, festhalten und auf einem jetzt sichtbaren blauen Punkt in der Karte absetzen.

Über die selben Schritte 10.-13. wie oben beschrieben kann man so noch mehr interessanten Inhalt auf die eigene Seite bringen. Natürlich verfügen Sie über keinerlei Rechte an den Bildern und sie können darum jederzeit sich verändern oder verschwinden. Mit dieser Methode habe ich hier noch eine Außenansicht des selben Hotels eingebaut:
Viel Spaß in der virtuellen Realität!